Is your iPhone or iPad slower than usual? It could be that the memory is almost full or there are multiple hidden files preventing it from running at its optimal speed. In this article, we read about How to clear cache on iPhone?
Whenever you use your iPhone or iPad, tons of tiny, hidden files are created in your apps that contain data necessary for the apps to run. These are stored in a temporary area in your device’s memory called the cache. These files include memory hogs, junk files, and other unwanted or temporary cache files, and while your iPhone or iPad’s caches can be automatically cleared by the system, you can still do so manually.
Your iPhone or iPad contains many different types of caches like the App Store and Safari, so there is no single method that will clear all types.
Clear cache on your iPhone or iPad
Restarting your iPhone or iPad is a great way to clear the cache. While this doesn’t clear all cache types like web browsers (Safari) or some third-party apps, it does clear temporary files, fixing issues while freeing up space at the same time.
Clear web browser cache
This is the most common cache to clear on any device. Safari is the main web browser in iPhone or iPad devices and contains, among other things, saved web pages, cookies, and images.
Follow the steps below to clear Safari’s cache.
- Tap Settings -> Safari.
- Tap Clear History And Website Data.
- On the pop-up menu, tap Clear History and Data (you can cancel if you don’t want to).
Note: To delete data from individual websites without clearing the Safari cache completely, tap on “Advanced -> Website data -> Edit”.
Clear the App Store cache
The App Store is preinstalled on all iOS devices, and this too has a cache that affects how you use your iPhone or iPad. Sometimes it can prevent you from updating apps when there is a problem.
Follow the steps below to clear the App Store cache.
- Tap App Store.
- In the line at the bottom of the app, tap one of the displayed buttons ten times in a row.
- The App Store app will restart automatically. As soon as this happens, the cache has been cleared.
Third-party app cache
Clearing the cache of third-party apps can vary, as with some you may not be able to do it directly – it depends on whether the developer offers this feature or not. Check your app settings to see your options.
If you have apps that don’t have a cache clear button, it helps to clear them and reinstall them. To do this, follow below.
- Identify the apps that are taking up the most space on your device by going to Settings -> General -> iPhone Storage.
- Tap each app to learn more about it.
- On the app’s screen, check the “Documents & Data” line to see how much space it is using.
- Follow the normal steps to delete the app, but keep in mind that this may delete any files created by the app. However, this will clear the cache.
So, your iPhone or iPad allows you to store documents and data from the app. If they are items that you can re-download, delete them. If not, keep it.
Alternatively, you can try some third-party cleaning software. But it will most likely be running on your computer operating system rather than your iPhone or iPad.
Also read: how to make a Moscow mule

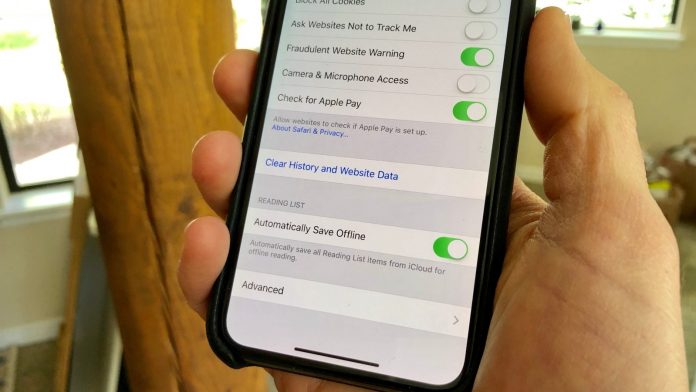







![4 Recommended “Cassette Gas Stoves” Easy to carry, ideal for spot heating [2021 latest version] Portable gas stove](https://23premiumgames.com/wp-content/uploads/2021/06/UT8V67jXZVXXXagOFbXz.jpg)
![6 Recommended manufacturers for PC monitors [2021 version] Best buy computer monitors](https://23premiumgames.com/wp-content/uploads/2021/06/acer-predator-x34a-best-monitor-malaysia.jpg)
