Changing the password of our WiFi network, the one generated with the router that the mobile operator that gives us the service places us, is always a process that is as recommended as it is healthy in terms of security. Not only because this way we prevent the serial password from being written down in some other notebook, but also because altering the access credentials makes it more difficult for intruders to sneak into our connection when they are in their range. In the following article, we get to know about How to change a WIFI password? So don’t skip the article from anywhere and read it carefully because it’s going to be very useful for you guys.
How to change the WIFI password?
That is why today we are going to tell you a simple process, more straightforward than it seems, to change the key of your local WiFi network, whether it is the one you have mounted in your home or the one in your office to change WIFI password. It is the same. They all work in the same way except for the logical variations, depending on which router model is the one we have connected. However, the process is similar in all, and we can guide you to change the WIFI password.
First of all, there is a previous step for all this, and that is to know your WiFi password.
Accessing our router
To begin with, we have to locate in which digital address our router is located, something that we can verify from several places to change the WIFI passwords. For example, checking the WiFi connection of our mobile phone since the router’s address is the one called ” Gateway,” this process can also be done on our computer or our tablet. The access door is always visible and tells us where everything is connected. And that “where” is the router to change the WIFI password.
Ultimately, we can resort to checking the router itself physically because the routers have a label attached to the back with several essential data. One of them is its address. Usually, they refer to it simply as IP, and the most common number that we will find is 192.168.0.1, although sometimes it will be 192.168.1.1. We copy this data as we need it to access.
Access Address of the Router
Once the access address to the router is located, we go to an Internet browser, whatever it is, and write that address in the top bar to change the WIFI password. Once entered, we press Enter, and that’s it. The browser will travel to the access page of our router, which will ask us for a username and password.
This username and password also usually comes on the label on the back of the router, or perhaps our operator gave it to us written down on a card during installation. If neither of these two cases occurs, maybe the user is ADMIN, and the password is 00000, although we will have to call our operator to make a thousand attempts until we end up blocking the access itself. Changing this password is also a healthy process because, as we have said, the installer may know it, or it may be noted somewhere in the operator’s office. Remember, hygiene and safety.
Once inside the router, we change the WiFi password.
We have already accessed our router through the correct username. And password once its address has been located within our network. The first step, completed. Now we have to do what we have come to do here to change the WIFI password. And it is nothing more than to change the password of our local WiFi network. This process varies depending on which router is the one that we have connected because the menus, even containing practically all the same, usually change names of menus and others to change WIFI password.
Thus, we will have to navigate through the menus. Following more or less our intuition (looking for terms such as Local Network or Wireless as a priority). Until we reach a section of the router configuration that talks about the ” Network name”. Which may also be called ” SSID.” This is the name of our WiFI network. Which connects our computers, mobiles, consoles, etc.
Password Section
And next to that name, we will find the password section. If we have never changed the name of the network, it is also convenient that we customize it. So, that it is easier to locate it when we connect a new device to change the WIFI password. It is not the same that we call our WiFi “Casa Samuel” to receive a name like “MOVISTAR UD4J”. Which are usually their generic names when the router still has the factory configuration. If we want to change the name of the WiFi, we can do it there to change the WIFI password.
And whether we carry out this step or not, the next thing will be to change the WiFi password. It is already recommended that we use strong passwords. With enough difficulty so that it is not easy to access our network. It is advisable to mix words that we can remember with letters, numbers to change the WIFI password. And other complex characters, such as percentages, currency symbols, etc. We leave you here access to a guide to create secure passwords prepared by our colleagues at Engadget.
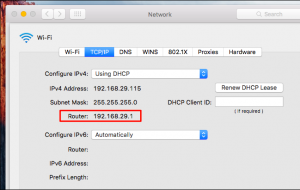
Remember to write down this new password.
Because we will need it to reconnect all our devices, we will have to reconnect practically all. Once the access code is changed, the credentials vary automatically. And our mobiles, computers, televisions, and other connected devices will be left out. You will have to go one by one giving them access again. But in exchange for this slight annoyance, our WiFi network will now be personalized and our security will have improved.









![4 Recommended “Cassette Gas Stoves” Easy to carry, ideal for spot heating [2021 latest version] Portable gas stove](https://23premiumgames.com/wp-content/uploads/2021/06/UT8V67jXZVXXXagOFbXz.jpg)
![6 Recommended manufacturers for PC monitors [2021 version] Best buy computer monitors](https://23premiumgames.com/wp-content/uploads/2021/06/acer-predator-x34a-best-monitor-malaysia.jpg)
